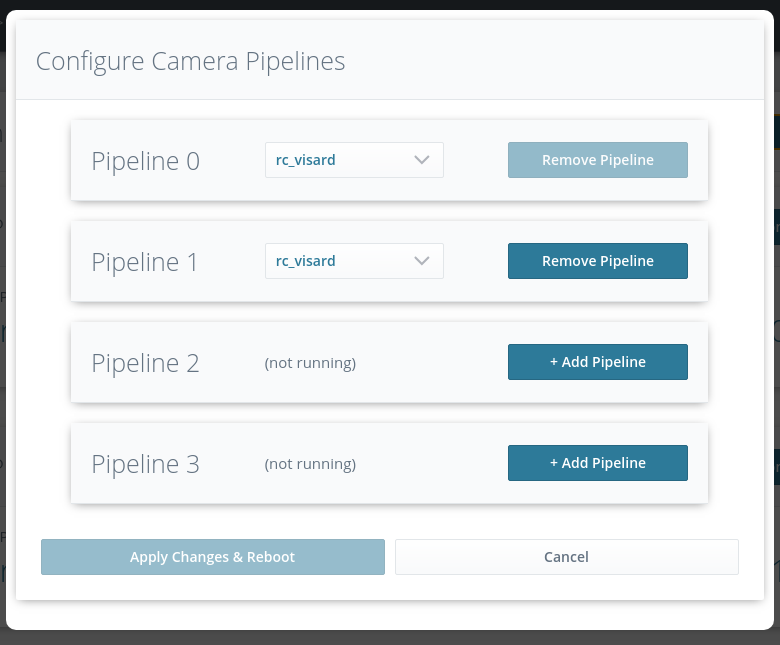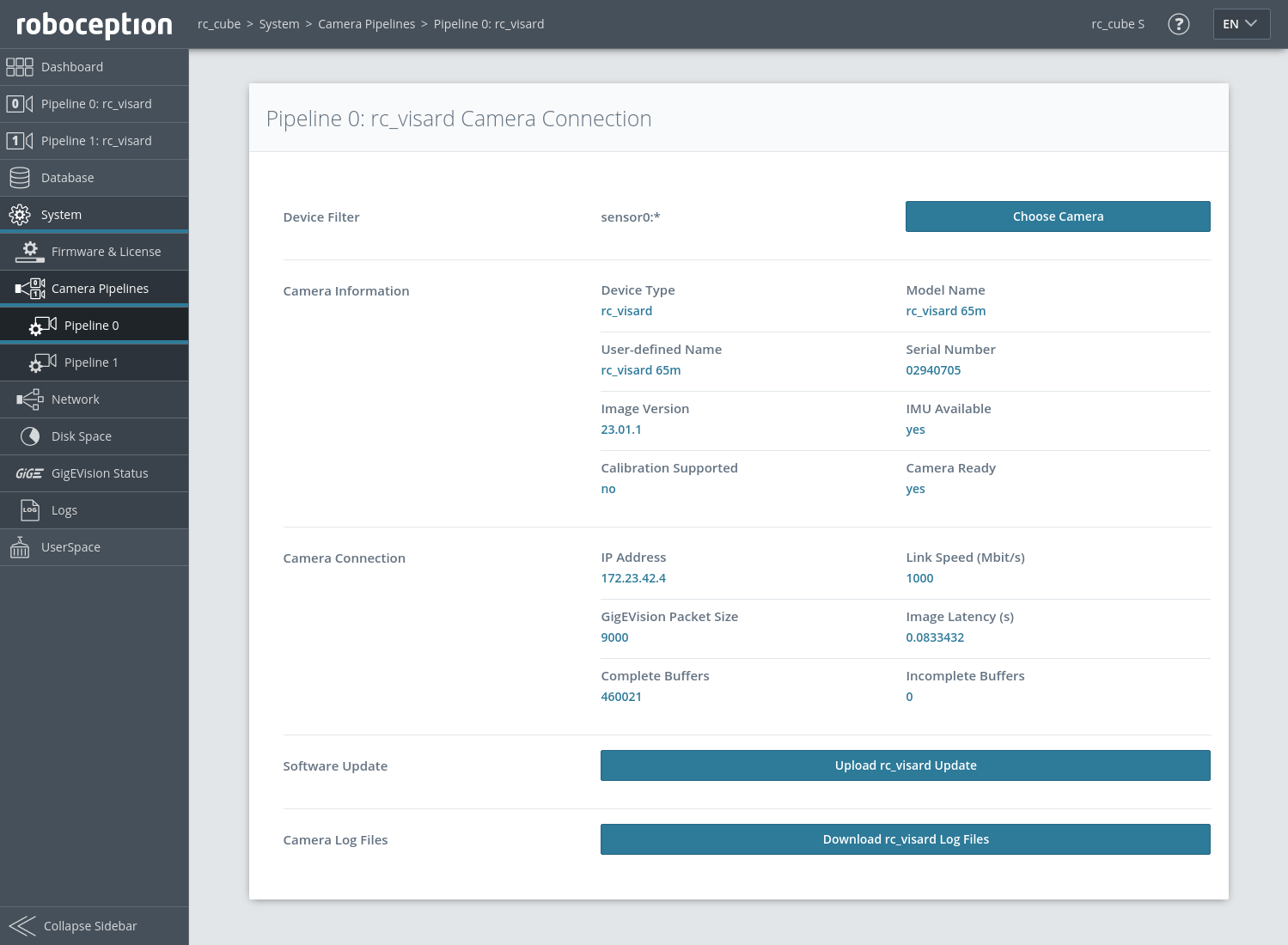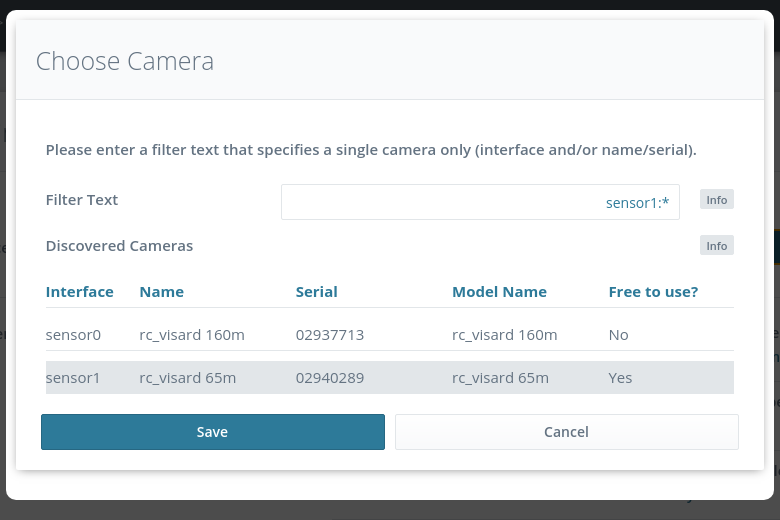Camera pipelines¶
The rc_cube supports multiple cameras at the same time. For this, it offers up to four camera pipelines that can be configured by the user.
A camera pipeline contains several software modules which are responsible for acquiring data of the camera connected to that pipeline, performing detections or configuring modules used in this pipeline, e.g. by hand-eye calibration.
The rc_cube supports cameras of type rc_visard, rc_viscore and blaze. The type of the corresponding camera pipeline has to be configured to match the connected device.
Configuration of camera pipelines¶
The camera pipelines can be configured via the Web GUI under . This page shows the running pipelines with their types and the connected devices.
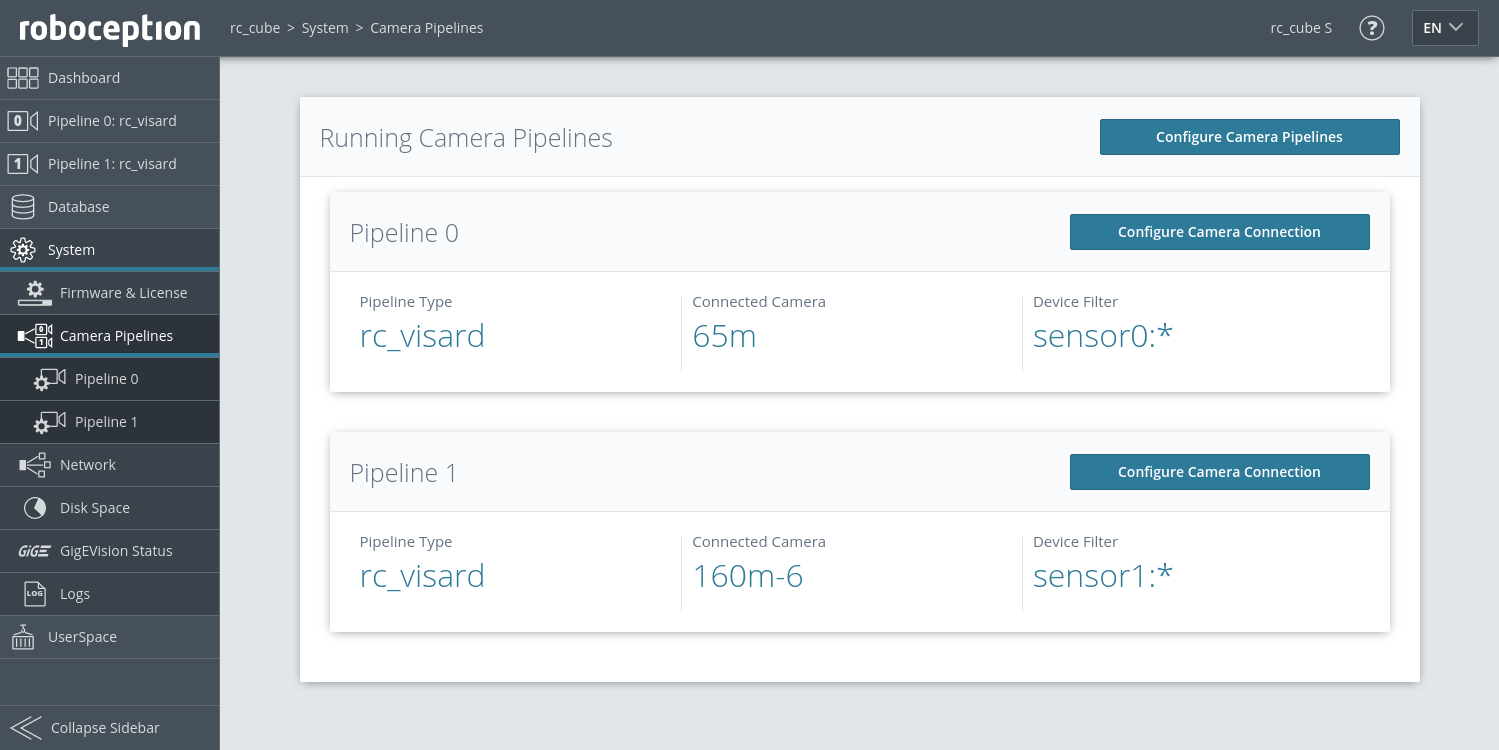
Fig. 5 Example of the Camera Pipelines page on an rc_cube with two running pipelines of type rc_visard
Clicking on Configure Camera Pipelines allows to configure the number and type of running pipelines as shown in the next figure.
Note
The rc_cube I provides four camera pipelines, the rc_cube S two.
The type of a running pipeline can be changed by selecting a different type in the drop down field. A running pipeline can be removed by clicking Remove Pipeline. Only pipeline 0 can never be removed, because this is the primary pipeline. Clicking on + Add Pipeline allows to choose the type for the new pipeline and creates a new pipeline of the chosen type. Once the pipelines are configured as desired, clicking Apply Changes & Reboot will apply the new configuration and immediately reboot the rc_cube.
Configuration of connected cameras¶
A pipeline of a certain type can only discover devices of the same type. That means, a pipeline of type rc_visard can only
connect to an rc_visard. In case multiple cameras of the same type are connected to the rc_cube, the user can set a device
filter to choose a specific camera for each pipeline. The current device filter value is displayed for each running pipeline
as shown in Fig. 5. By default, the device filter is set to *, which means that any device
matching the pipeline type will automatically be connected, but only if there is a unique match. Otherwise, no camera will be
connected to that pipeline and an error will be shown.
To adjust the device filter and select the camera to be connected to a pipeline, click on Configure Camera Connection on the Camera Pipelines page, or select the corresponding pipeline in the menu, e.g. under . This will show the current device filter value and more information about the connected camera.
Clicking Choose Camera opens a dialog to edit the device filter.
This dialog also shows a list of all discovered devices matching the pipeline type and highlights the ones that match the current value entered for the device filter. It also indicates if the devices are already in use in a different pipeline. Device filters can be selected by clicking on an Interface, Name or Serial of the desired device in the list. The following table shows possible device filter values.
| Device filter | Description |
|---|---|
| * | selects any device matching the pipeline type |
| sensor<n>:* | selects any device connected via the sensor<n> interface that matches the pipeline type |
| <name> | selects the device by the user-defined name |
| <serial> | selects the device by the full serial number |
| sensor<n>:<serial> | selects the device connected via the sensor<n> interface with the given serial |
| sensor<n>:<name> | selects the device connected via the sensor<n> interface with the given user-defined name |
| if empty, no camera will be connected |
By pressing Save, the entered device filter is applied and a camera matching the device filter is connected to this pipeline, if possible. Changing the device filter does not require a reboot of the rc_cube.