Web GUI¶
The rc_cube’s Web GUI can be used to test, calibrate, and configure the device.
Accessing the Web GUI¶
The Web GUI can be accessed from any web browser, such as Firefox, Google Chrome, or Microsoft Edge, via
the rc_cube’s IP address. The easiest way to access the Web GUI is to simply double click on the
desired device using the rcdiscover-gui tool as explained in Discovery of rc_cube devices.
Alternatively, some network environments automatically configure the unique host name of
the rc_cube in their Domain Name Server (DNS). In this case, the Web GUI can also be
accessed directly using the URL http://<host-name> by
replacing <host-name> with the device’s host name.
For Linux and Mac operating systems, this even works without DNS via the multicast
Domain Name System (mDNS), which is automatically used if .local is appended to the
host name. Thus, the URL simply becomes http://<host-name>.local.
Access to the rc_visard Web GUI¶
For troubleshooting, users can
also directly access the Web GUI of the rc_visard device that
is connected to the rc_cube.
It is available for the rc_visard on camera pipeline 0
at port 2342 of the rc_cube, and hence at
the URL http://<host>:2342
where <host> is the IP address or host
name of the rc_cube that the rc_visard is connected to.
For camera pipelines 1, 2 or 3 it can be accessed at http://<host>:2343,
http://<host>:2344, and http://<host>:2345, respectively.
By this means, users have access to the rc_visard’s device information or log files.
Note
If a computer screen is directly connected to the rc_cube, it shows the Web GUI with a small additional menu from which the rc_visard’s Web GUI can be accessed as well.
Exploring the Web GUI¶
The Web GUI’s dashboard page gives the most important information about the device and the running camera pipelines.
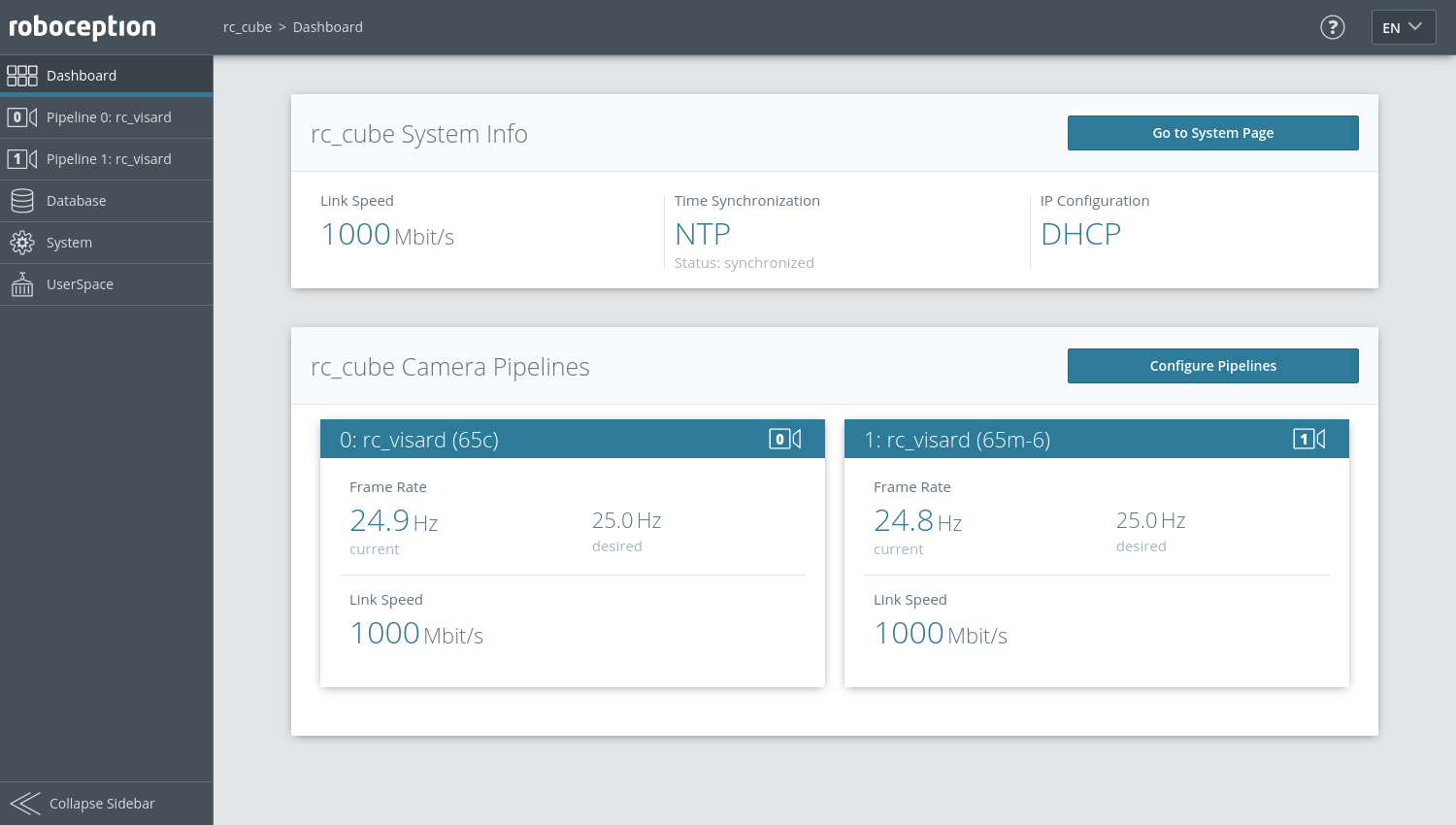
Fig. 53 Dashboard page of the rc_cube’s Web GUI
The page’s side menu permits access to the individual pages of the rc_cube’s Web GUI:
- Pipeline
- gives access to the respective camera pipeline and its camera, detection and configuration modules. Each camera pipeline provides an overview page with the most important information about the camera connection and the software modules running in the pipeline.

Fig. 54 Pipeline overview page of the rc_cube’s Web GUI
Each pipeline provides a sub-menu with the individual pages for the modules running in the pipeline:
- Camera
- shows a live stream of the rectified camera images. The frame rate can be reduced to save bandwidth when streaming to a GigE Vision® client. Furthermore, exposure can be set manually or automatically. See Parameters for more information.
- Depth Image
- shows a live stream of the left rectified, disparity, and confidence images. The page contains various settings for depth-image computation and filtering. See Parameters for more information.
- Modules
- gives access to the detection modules of the rc_cube (see Detection modules).
- Configuration
- gives access to the configuration modules of the rc_cube (see Configuration modules).
The following modules running outside the pipelines can be accessed in the side menu:
- Database
- gives access to the database modules of the rc_cube (see Database modules).
- System
- gives access to general settings, device information and to the log files, and permits the firmware or the license file to be updated.
- UserSpace
- gives access to the rc_cube’s UserSpace (see UserSpace).
Note
Further information on all parameters in the Web GUI can be obtained by pressing the Info button next to each parameter.
Downloading camera images¶
The Web GUI provides an easy way to download a snapshot of the current scene as a .tar.gz file by clicking on the camera icon below the image live streams on the Camera page. This snapshot contains:
- the rectified camera images in full resolution as .png files,
- a camera parameter file containing the camera matrix, image dimensions, exposure time, gain value and the stereo baseline,
- the current IMU readings as imu.csv file, if available,
- a pipeline_status.json file containing information about all modules running inside the pipelines on the rc_cube,
- a backup.json file containing the settings of the rc_cube including grippers, load carriers and regions of interest,
- a system_info.json file containing system information about the rc_cube.
The filenames contain the timestamps.
Downloading depth images and point clouds¶
The Web GUI provides an easy way to download the depth data of the current scene as a .tar.gz file by clicking on the camera icon below the image live streams on the Depth Image page. This snapshot contains:
- the rectified left and right camera images in full resolution as .png files,
- an image parameter file corresponding to the left image containing the camera matrix, image dimensions, exposure time, gain value and the stereo baseline,
- the disparity, error and confidence images in the resolution corresponding to the currently chosen quality as .png files,
- a disparity parameter file corresponding to the disparity image containing the camera matrix, image dimensions, exposure time, gain value and the stereo baseline, and information about the disparity values (i.e. invalid values, scale, offset),
- the current IMU readings as imu.csv file, if available,
- a pipeline_status.json file containing information about all modules running inside the pipelines on the rc_cube,
- a backup.json file containing the settings of the rc_cube including grippers, load carriers and regions of interest,
- a system_info.json file containing system information about the rc_cube.
The filenames contain the timestamps.
When clicking on the mesh icon below the image live streams on the Depth Image page, a snapshot is downloaded which additionally includes a mesh of the point cloud in the current depth quality (resolution) as .ply file.
Note
Downloading a depth snapshot will trigger an acquisition in the same way as clicking on the “Acquire” button on the Depth Image page of the Web GUI, and, thus, might affect running applications.