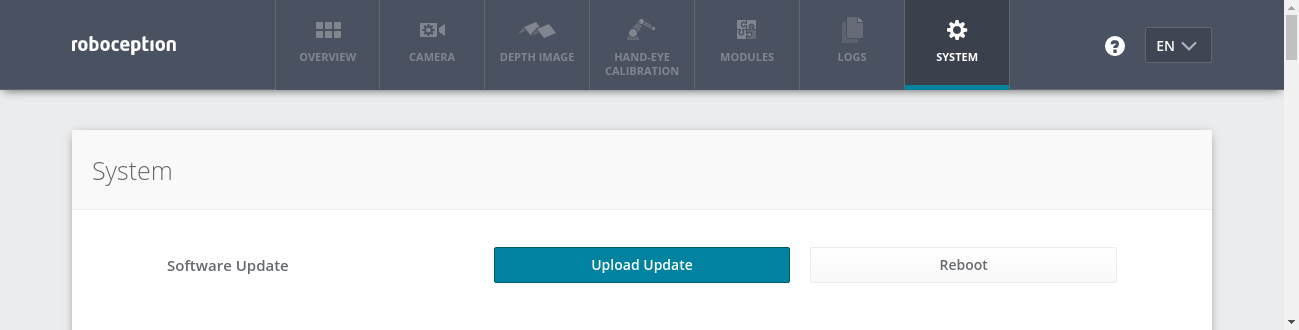Maintenance¶
Updating the firmware¶
Information about the current firmware image version can be found on the
Web GUI’s System tab
in the System information row.
It can also be accessed via the rc_cube’s
REST-API interface
using the GET /system request. Users can use either the Web GUI or the REST-API
to update the firmware.
Warning
After a firmware update, all of the software components’ configured parameters will be reset to their defaults. Please make sure these settings are persisted on the application-side or client PC (e.g., using the REST-API interface) to request all parameters and store them prior to executing the update.
The following settings are excluded from this and will be persisted across a firmware update:
- the rc_cube’s network configuration including an optional static IP address and the user-specifed device name,
- the latest result of the Hand-eye calibration, i.e., recalibrating the rc_cube w.r.t. a robot is not required, unless camera mounting has changed, and
- Step 1: Download the newest firmware version.
- Firmware updates will be supplied from of a Mender artifact file
identified by its
.mendersuffix.
If a new firmware update is available for your rc_cube device, the respective file can be downloaded to a local computer from http://www.roboception.com/download.
- Step 2: Upload the update file.
To update with the rc_cube’s REST-API, users may refer to the
POST /system/updaterequest.To update the firmware via the Web GUI, locate the Software Update row on the System tab and press the Upload Update button (see Fig. 42). Select the desired update image file (file extension
.mender) from the local file system and open it to start the update.Depending on the network architecture and configuration, the upload may take several minutes. During the update via the Web GUI, a progress bar indicates the progress of the upload.
Note
Depending on the web browser, the update progress status shown in the progress bar may indicate the completion of the update too early. Please wait until a notification window opens, which indicates the end of the update process. Expect an overall update time of at least five minutes.
Warning
Do not close the web browser tab which contains the Web GUI or press the renew button on this tab, because it will abort the update procedure. In that case, repeat the update procedure from the beginning.
- Step 3: Reboot the rc_cube.
To apply a firmware update to the rc_cube device, a reboot is required after having uploaded the new image version.
Note
The new image version is uploaded to the inactive partition of the rc_cube. Only after rebooting will the inactive partition be activated, and the active partition will become inactive. If the updated firmware image cannot be loaded, this partition of the rc_cube remains inactive and the previously installed firmware version from the active partition will be used automatically.
As for the REST-API, the reboot can be performed by the
PUT /system/rebootrequest.After having uploaded the new firmware via the Web GUI, a notification window is opened, which offers to reboot the device immediately or to postpone the reboot. To reboot the rc_cube at a later time, use the Reboot button on the Web GUI’s System tab.
- Step 4: Confirm the firmware update.
After rebooting the rc_cube, please check the firmware image version number of the currently active image to make sure that the updated image was successfully loaded. You can do so either via the Web GUI’s System tab or via the REST-API’s
GET /system/updaterequest.Please contact Roboception in case the firmware update could not be applied successfully.
Restoring the previous firmware version¶
After a successful firmware update, the previous firmware image is stored on the inactive partition of the rc_cube and can be restored in case needed. This procedure is called a rollback.
Note
Using the latest firmware as provided by Roboception is strongly recommended. Hence, rollback functionality should only be used in case of serious issues with the updated firmware version.
Rollback functionality is only accessible via the rc_cube’s
REST-API interface
using the PUT /system/rollback request. It can be issued
using any HTTP-compatible client or using a web browser as described in
Swagger UI.
Like the update process, the rollback requires a subsequent device reboot
to activate the restored firmware version.
Warning
As with a firmware update, all software components’ parameters will be reset to their defaults. Please make sure these settings are persisted on the application-side or client PC (e.g., using the REST-API interface) prior to executing the rollback.
Rebooting the rc_cube¶
An rc_cube reboot is necessary after updating the firmware or
performing a software rollback. It can be issued either
programmatically, via the rc_cube’s
REST-API interface
using the PUT /system/reboot request, or manually on the
Web GUI’s System tab.
Updating the software license¶
Licenses that are purchased from Roboception for enabling additional features can be installed via the Web GUI’s System tab. The rc_cube has to be rebooted to apply the licenses.
Note
If a computer screen as well as mouse and keyboard are connected to the rc_cube, the software license can also be updated directly at the rc_cube using the Web GUI and a separate USB stick from which the new license file can be installed.
Downloading log files¶
During operation, the rc_cube logs important information, warnings, and errors into files. If the rc_cube exhibits unexpected or erroneous behavior, the log files can be used to trace its origin. Log messages can be viewed and filtered using the Web GUI’s Logs tab. If contacting the support (Contact), the log files are very useful for tracking possible problems. To download them as a .tar.gz file, click on Download all logs on the Web GUI’s Logs tab.
Aside from the Web GUI, the logs are also accessible via the rc_cube’s
REST-API interface
using the GET /logs and GET /logs/{log} requests.
Note
If a computer screen as well as mouse and keyboard are connected to the rc_cube, the log files can also be download directly from the rc_cube using the Web GUI and a separate USB stick on which the log files can be stored.